How to Download SVG Files
Learn How to Download & Unzip SVG Files!
So you’ve found some awesome SVG designs from my Creatables shop, or from another trusted site. But how do you download them and open them in your cutting software?
Read on to learn how to download SVG files and in just a few clicks, you’ll be ready to use them with your Cricut or Silhouette cutting machine!
If you’re using an iPad or iPhone, learn how to download & unzip SVG files on iOS devices.
Downloading SVG Files to Your Computer
When you order an SVG from Printable Cuttable Creatables and most other sites, you’ll see a download link or button for the design. I highly recommend to right-click on the link / button, and choose “Save Link as”, “Save Linked File as”, or similar option (the wording will vary depending on the browser you’re using.
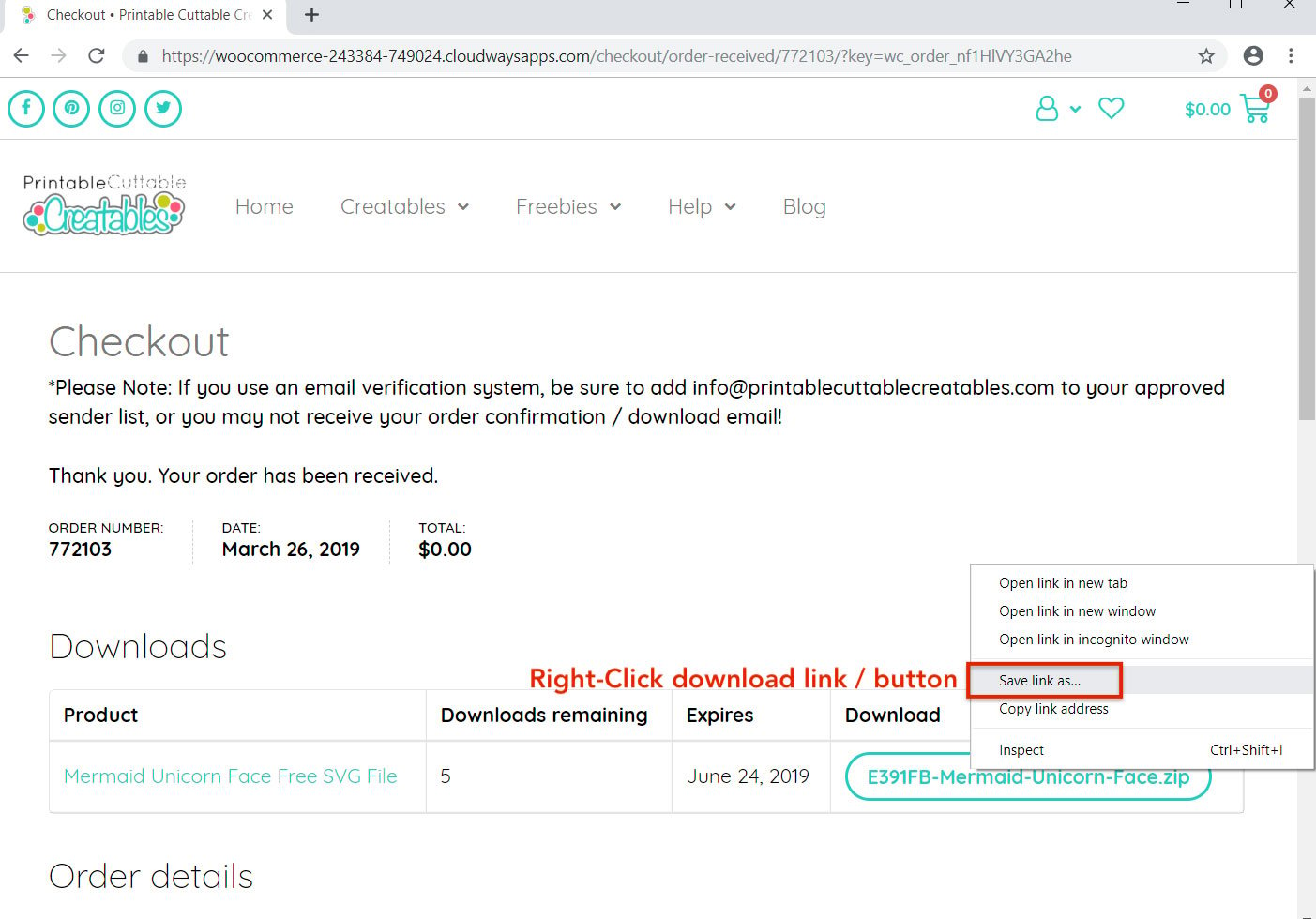
This will open a navigation window that allows you to specify where you want the file to be saved on your computer. Choose where you want the file to go, and click “Save”. Be sure to choose a location that is easy to find. I usually save to my Desktop or Downloads folder.

The file will be downloaded to your chosen location.
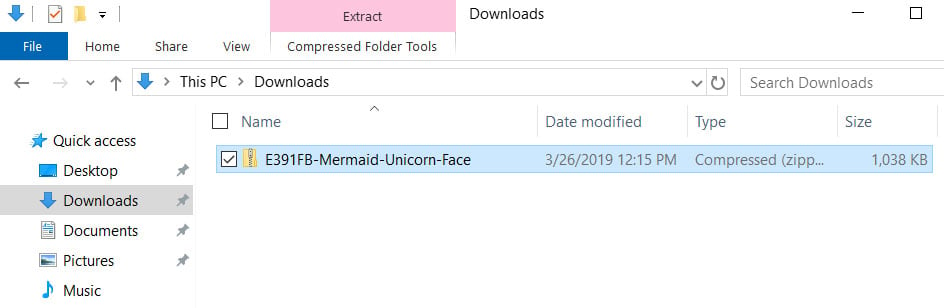
Unzipping SVG Files
Most SVG designs include several filetypes in addition to SVG format, so the files will usually download as a zip (compressed) file. Zipped files look like a folder or file with a zipper on it. Zip files need to be unzipped (extracted) before you can view and open the files inside.
On a Mac, you can just double-click the zip file and it will unzip. A regular folder icon will appear next to the zip file icon.

On PC, you’ll need to right-click the zip file, choose “Extract all” and follow the prompts.

In the Extraction Wizard, choose where you want the file to be saved on your computer. By default, it should unzip in the same location as the original zip file. Click “Extract”.

The file will unzip, and a regular folder file will appear next to the zip file.

After unzipping, you can move the regular folder to a different location on your computer; for example a folder specifically for cut files. You don’t need the zip file anymore, so you can just delete it.
That’s it! Now when you open the design folder, you’ll see all the different filetypes included with the SVG, such as DXF, PNG, and JPEG. The designer may also include instructions, licensing, and contact info (often in PDF or .txt format).
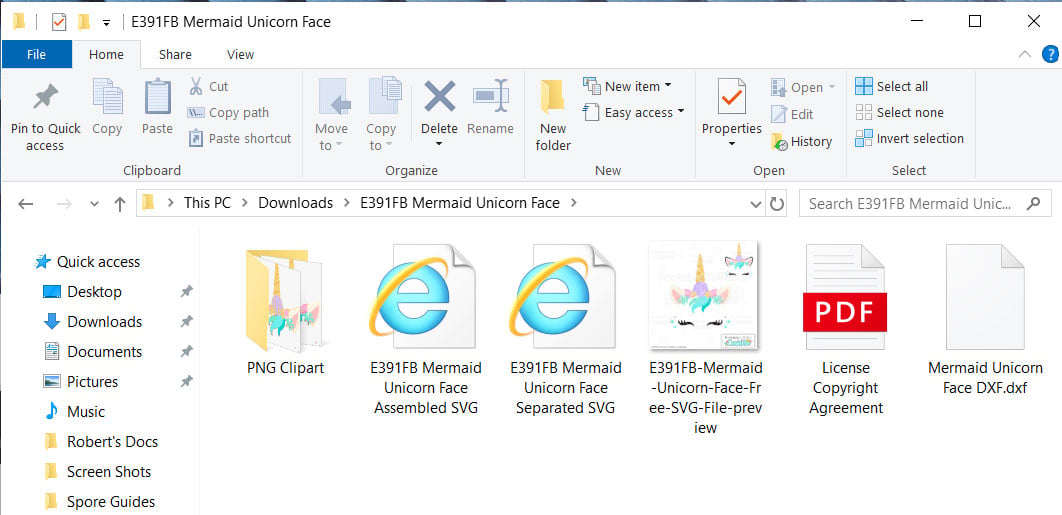
There’s No SVG File in my Download!
Some computers may display SVG file thumbnails as web browser icons (Internet Explorer, Chrome, etc), however they are actually SVG files and should still upload correctly in your cutting software.
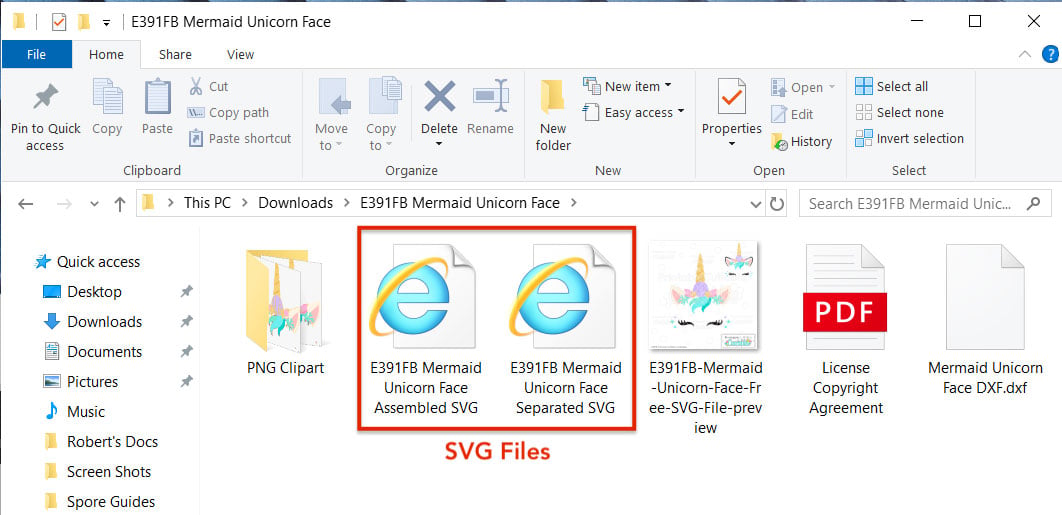
You can check the file extension for “.svg”. You can also check the File Type or File Properties and they should show as “SVG Document” or “Scalable Vector Graphic”.
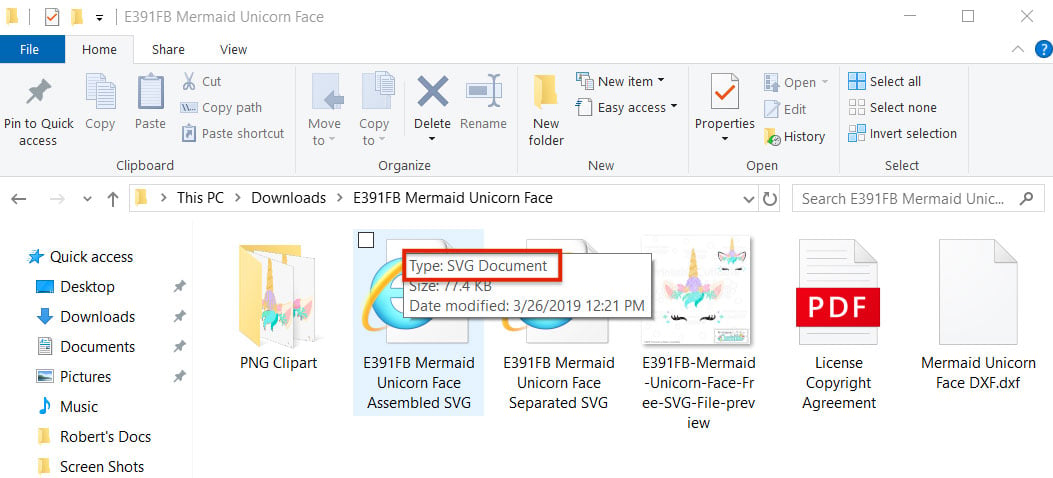
Now you can head to your cutting software to upload the SVG files!
Note that double-clicking will not work to open SVG files unless you specify which program you want your computer to associate SVGs with.
See one of the articles below to learn how to open SVG files in your cutting software:
- How to Upload SVG Files to Cricut Design Space
- How to Open SVG Files in Silhouette Studio
- How to Import SVG Files to Brother Scan N Cut Canvas Workspace
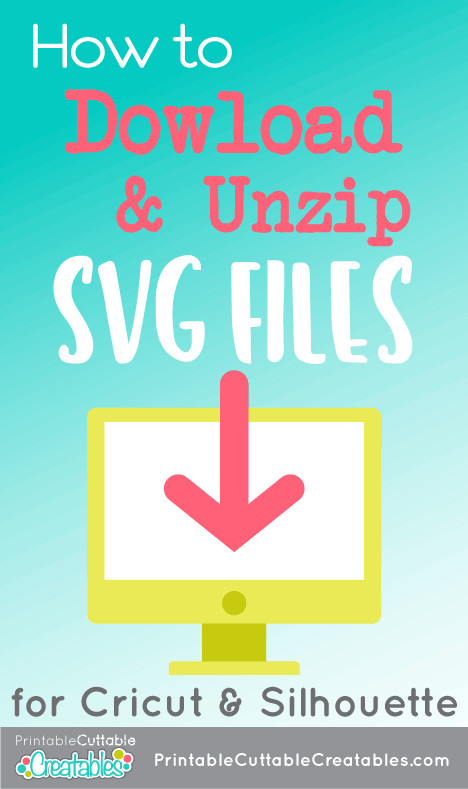
Now that you know how to download SVG files, you can try out some free SVG files from my Creatables shop!
Happy Crafting!

Affiliate Disclosure: I may be an affiliate for some products recommended in this post. This means that if you purchase items through my links I will earn a small commission, at no extra cost to you. I only recommend products that I have personally used and enjoy and when you order through my link, it helps me continue to offer you weekly free SVG files, digital papers, scrapbook sketches, tutorials, and other fun things. Thank you in advance for your support!
SaveSave
SaveSave
SaveSave
Let's Keep In Touch!
BLOG CATEGORIES
GET THE MOST FROM SILHOUETTE STUDIO!
CREATABLES
- Laserables (15)
- Freebies (506)
- Doables (161)
- Cards - Envelopes (26)
- Boxes - Bags (35)
- Gift Holders (36)
- Earrings (8)
- 3D (12)
- Treat Holders (44)
- Ready to Make (9)
- Design Elements (1353)
- Sketchables (46)
- Borders / Frames (47)
- Embellishments (846)
- Word Art / Titles (412)
- Digital Paper (Singles) (23)
- Digital Stamps (47)
- Theme Sets (166)
- Sketchable Sets (7)
- Digital Stamp Sets (7)
- Border / Frame Sets (44)
- Embellishment Sets (55)
- Digital Paper Packs (43)
- Alphabet & Number Sets (6)
- Word / Title Sets (19)
- SVG Scrap Kits (8)
- Virtual Wallet (5)
- Commercial Licenses (5)












37 thoughts on “How to Download SVG Files”
THANK YOU!!!!! I been having the most difficult time following the instructions from some other bloggers (very possibly my own fault), but your tutorial broke the barrier for me. Just purchased my first cricut maker at Christmas time and was already resigned to the fact that it was over my head. Thank you again for your help!!
I’m going to try this first thing tomorrow. I’m in tears right now. I’ve tried for two days to download my purchases from the design store. I haven’t found any helpful sites.. until now! Could you please send me the instructions also?
Oh no Jane – I’m sorry to hear you are having such a hard time! If you are referring to the Silhouette design store, if you ordered an SVG version of a file, you should see a download button right after you complete your purchase. If you did not order an SVG, then the Studio files will be added straight to your library in Silhouette Studio. I have recently added a Print button at the top and bottom of all blog tutorials, so you can click “Print” and either print the article from your printer, OR choose “Adobe PDF” as the printer in the Print dialog box to save the post as a PDF file! Of course, you can also always bookmark or Pin these tutorial links for quick reference with access to all the links in the post. If you are still having trouble downloading your items from the Sil Store, feel free to email me where you are getting stuck and I’ll do my best to help! 🙂
Can I please have directions on pdf to
Hi Melanie,
I’m so glad you find this tutorial helpful! I have just added a Print button at the top and bottom of all blog tutorials, so you can click “Print” and either print the article from your printer, OR choose “Adobe PDF” as the printer in the Print dialog box to save the post as a PDF file! Of course, you can also always bookmark or Pin these tutorial links for quick reference with access to all the links in the post.
Thankyou so much Kristen,
Very patient and kind.
Have a great day
My pleasure Bonnie! 🙂
Hi-
Thank you for the information regarding SVG files! However, I am getting message that says I am trying to download unsupported file. Could you please assist or direct me to a tutorial that will guide me through the steps for selecting, downloading, opening or whatever I am doing wrong 🙁
Hi Linda, if you have the basic (standard) edition of Silhouette Studio, then that is likely why you are seeing this message. The Designer Edition upgrade (or higher) is needed to open SVG files. If you have the basic edition, you can still open DXF files (preferred) or PNG files (which need to be traced). I do highly recommend the one-time paid upgrade to Designer Edition, since it is MUCH easier to work with SVGs – not to mention all the other features included in DE! 🙂
Could you please send me the printable tutorial for Design Space? I have had my Cricut for months and have made 2 things. It scares me! Lol. Thank you!
Hi Rhonda,
I have just added a Print button at the top and bottom of all blog tutorials, so you can click “Print” and either print the article from your printer, OR choose “Adobe PDF” as the printer in the Print dialog box to save the post as a PDF file! Of course, you can also always bookmark or Pin these tutorial links for quick reference with access to all the links in the post.
Here’s the tutorial that will show you How to Upload SVG Files to Cricut Design Space.
Don’t be scared of your Cricut – take it one project at a time…once you feel comfortable with one technique, add something new, repeat, and soon you’ll be feeling more comfortable and confident! 🙂
Kristin,
Would you mind sending me the instructions for unzipping SVG files?
Hi Starla!
I’m so glad you find this tutorial helpful! I have just added a Print button at the top and bottom of all blog tutorials, so you can click “Print” and either print the article from your printer, OR choose “Adobe PDF” as the printer in the Print dialog box to save the post as a PDF file! Of course, you can also always bookmark or Pin these tutorial links for quick reference with access to all the links in the post. 🙂
♀️Could you please send me a printed copy for the Cricut to use in design space.
Thank you
Hi Jodie,
I have just sent you this tutorial in PDF Format 🙂
Hi Kristin,
Can you email detail on how to get the svg to cut on my silhouette cameo in the design store?
Calvina
Hi Calvina,
If you’re purchasing cut files from the Silhouette Design Store to use with your Silhouette Cameo, then you don’t “need” to purchase the SVG, since the “.studio” version will work with your Cameo. The studio format of the design should appear in your Library
If you’ve already purchased SVG files from the Silhouette Design Store, they won’t be automatically added to your Studio library, so you’ll need to download them to your computer. Log into your Silhouette Design Store account. Click “My Download History”, click on the order number, then check the “Download SVG” box, and click the “Download Checked” button.
Once the SVG has been saved to your computer, you can import it to your Studio library as shown in this step by step tutorial: How to Open SVG Files in Silhouette Studio, This tutorial also shows how to get the file to cut.
I hope this answers your question, but if you still have any questions, feel free to reach out!
Hi Kristin, could you send me the instructions in the PDF, I’m new at this and need to download a bunch of SVG files to my Silhouette library. I have the deluxe edition software. Thanks so much. Carol
Hi Carol, I have just sent you this tutorial in PDF format. 🙂
Kristen,
Would you please email these directions to me? I so confused trying to go back and forth. Very frustrating if you didn’t grow up using computers! I will do much better with a printed version.
Thank you so much for explaining these steps in detail!
Kathy
Hi Kathy, I have just emailed you a PDF version of this tutorial. 🙂
Hi, how can I print these instructions so I can look at them while doing this. Easier for me to read along as Im doing it. Thank you, first instructions I have found I understand, at least I think so. LOL or do you only email which is good too.
May I have this PDF how to as well? loriarobinson64@gmail.com
Hi Lori,
I’m so glad you find this tutorial helpful! I have just added a Print button at the top and bottom of all blog tutorials, so you can click “Print” and either print the article from your printer, OR choose “Adobe PDF” as the printer in the Print dialog box to save the post as a PDF file! Of course, you can also always bookmark or Pin these tutorial links for quick reference with access to all the links in the post. 🙂
Hi Sherrie, I have just emailed these to you as a PDF- check your inbox 🙂
May I have these instructions on pdf too please? I’m at rodriglori@yahoo.com. Your instructions are so easy to follow. I have to have them in my permanent files!
Hi Lori, I’m so glad you find my instructions helpful! I have added a Print button at the top and bottom of all blog tutorials, so you can click “Print” and either print the article from your printer, OR choose “Adobe PDF” as the printer in the Print dialog box to save the post as a PDF file! Of course, you can also always bookmark or Pin these tutorial links for quick reference with access to all the links in the post. 🙂
hello,
I was able to extract all files but when I go to open the SVG (or any of the documents from the link) my silhouette says “the file type you are attempting to access is not supported.”
Hi Amanda, That message usually appears if you are using the Basic Edition of Silhouette Studio. You would need the Designer Edition (or higher) to open SVG files in Studio. I do VERY highly recommend the Designer Edition upgrade, as the ability to work with SVG files, along with the features it includes are well worth the cost! It is a one-time paid upgrade, and the instant upgrade code is usually only $25-$30.
If you decide not to upgrade at this time, my newer designs include DXF files which will work with the Basic Edition of Studio. If you have one of my older designs without a DXF, please let me know and I’ll send one to you.
Is that the only option, download to cruicut and silhouette? Can we download to our MAC and use it from there
Hi Valerie,
This tutorial explains how to download SVG files to your computer (MAC or Windows). Once they have been saved to your computer and the zip has been extracted, you can certainly open the files in any program that supports SVGs, such as Adobe Illustrator, Inkscape, Corel Draw, etc.
I tried to download this and the watermark is still across?
Hi Beckey, It sounds like you are looking at the Preview file which is the only one that has a watermark. As explained in this post, some computers may display SVG file thumbnails as web browser icons (Internet Explorer, Chrome, etc), however they are actually SVG files and should still upload correctly in your cutting software. If you are still having trouble finding the SVG file, please email me a screenshot of what you see in your download folder and I’ll be happy to help!
I received the free design 2019 but I was trying to download it to my IPad and it didn’t work and now it says no more downloads left 🙁
Hi Cindy,
I have just re-activated your link so you can try downloading again. If you need help downloading the files to your iPad, feel free to email me at support@printablecuttablecreatables.com and I’ll be happy to walk you through it! 🙂
This has just happened to me in my iPad. I just tried to download an ornament box but nothing opened and it says I’ve got no downloads left?!?! Could you help me too Kristin?
Hi Tracey – I have just replied to your email. 🙂