How to Open SVG Files in Silhouette Studio
Learn how to Import SVG files to Silhouette Studio!
Did you know that you can find cut file designs for your Silhouette machine outside of the Silhouette Design Store? SVG files (Scalable Vector Graphics) are a type of vector file that can be used by most cutting programs, including Silhouette Studio.
If you’re new to Silhouette, or new to SVGs, here’s a step by step tutorial for how to open SVG files in Silhouette Studio, so you can start crafting!
SVG files are widely available from graphic designers, design marketplaces, and craft bloggers, with many even offering free SVG files (like yours truly). Using SVG cut files from trusted places around the web opens up a whole new world of designs that you might not find in the Silhouette Design Store.
But, anyone you ask will likely tell you: Working with SVG Files is a lot easier than using DXF files (A LOT easier), so I highly recommend the one-time upgrade to Designer Edition – trust me, it’s worth it!!
How to Open SVGs in Silhouette Studio Designer Edition (or Higher)
Most SVGs will download as a zip file. After downloading, you will need to unzip to use the files inside. (Learn how to download & unzip SVG files).
Then you can head to Silhouette Studio. There are a few easy ways you can open SVGs in Studio:
- File > Open: Opens the SVG design directly in your workspace
- Import to Library: Imports SVGs to your Library (this is great for adding multiple designs)
- Drag & Drop: Drag & drop files directly to your workspace or library.
1. File > Open
From the Studio top menu, choose File > Open, or click the folder icon on the top tool bar.

In the file explorer window that appears, navigate to where you saved the SVG file. Be sure to choose the SVG format file. Some computers may display SVG files using web browser icons (Internet Explorer, Chrome, etc), however they are actually SVG files and should still upload correctly in Studio.
You can check for the .svg file extension, or look at file type for “SVG Document” or “Scalable Vector Graphic”) and click “Continue”.


2. Import to Library:
You can also add an SVG file directly to your Silhouette Library, by choosing File > Import > Import to Library. This will save the design in Studio format to your library for future use.
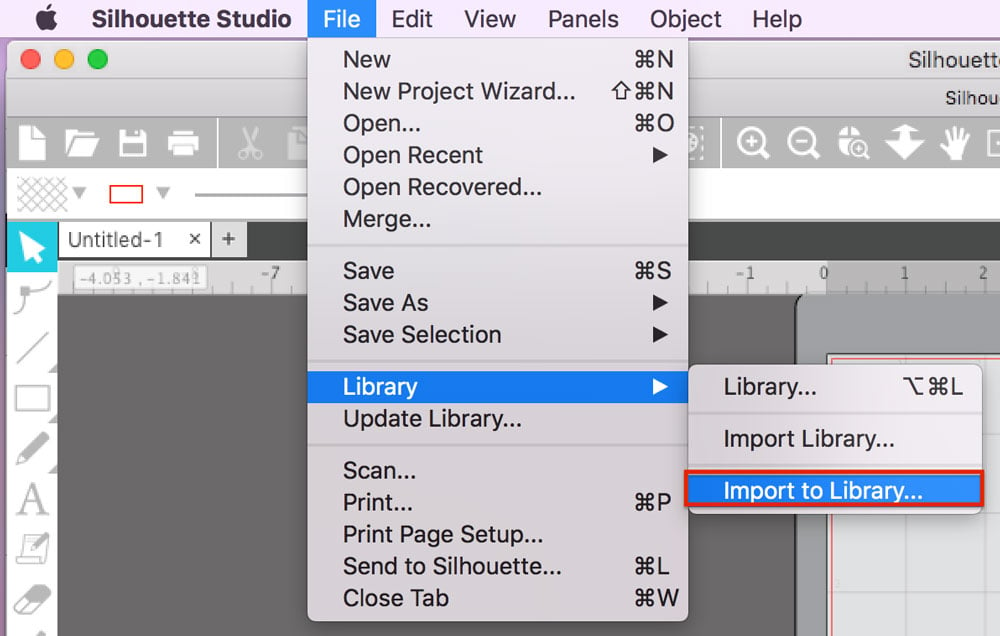
Then, just double-click the design you want to use to open it in the Silhouette workspace.

3. Drag & Drop:
One of the easiest ways to open an SVG file in Silhouette Studio is to drag & drop. For a single SVG file, just drag and drop the file into the Studio workspace!

You can also add multiple SVG files to your library at the same time. This is great if you purchased an SVG bundle and don’t want to import each file individually. Just open the folder where the SVGs are saved, select the ones you want to import, then drag & drop them into your Silhouette Library. Once the designs are in your library, double-click the one you want to open it in the workspace.
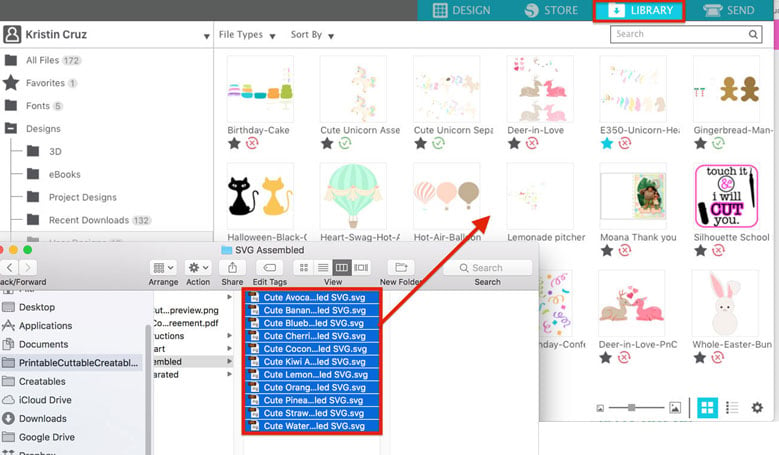
Now that we’ve got our SVG files into Silhouette Studio, here’s a little PSA: You do not need to trace SVG files! I’ll say it again:
You DO NOT need to trace SVG files!!
If you have downloaded the SVG file from a reputable designer or blog, then it will be ready to cut when you open it in Studio. You may be used to seeing cut lines (the red outlines) on designs from the Silhouette Design Store, but depending on how the SVG was saved, it most likely won’t have the cut lines “turned on” by default but they are there….more on that below.
Now you can make any changes to the design as needed for your project.
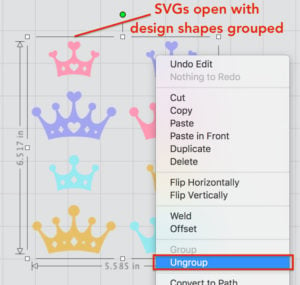

Turn on the Cut Lines!
When you’re ready to cut, click on the “Send” tab at the far right of the top tool bar.

The Send panel will open up, and this is where you will choose the type of material and settings for your particular project. For most SVG files, this is also where you will “turn on” the cut lines.

To turn on the cut lines, select the design in the workspace preview, then in the Cut area on the right, choose one of the cut options (either Cut, or Cut Edge, depending on your project).
Now you will see the outlines of the design are highlighted in red- this means the cut lines are turned on, and your design is ready to cut!

If you open a design in Silhouette Studio and turn on the cut lines, only to see a red box around the design, you’ve actually opened a PNG file, NOT an SVG file.
Head back to the download folder and locate the SVG file as shown earlier.


Happy Crafting!

Affiliate Disclosure: I may be an affiliate for some products recommended in this post. This means that if you purchase items through my links I will earn a small commission, at no extra cost to you. I only recommend products that I have personally used and enjoy and when you order through my link, it helps me continue to offer you weekly free SVG files, digital papers, scrapbook sketches, tutorials, and other fun things. Thank you in advance for your support!
SaveSave
SaveSave
SaveSave
Let's Keep In Touch!
BLOG CATEGORIES
GET THE MOST FROM SILHOUETTE STUDIO!
CREATABLES
- Laserables (15)
- Freebies (506)
- Doables (161)
- Cards - Envelopes (26)
- Boxes - Bags (35)
- Gift Holders (36)
- Earrings (8)
- 3D (12)
- Treat Holders (44)
- Ready to Make (9)
- Design Elements (1353)
- Sketchables (46)
- Borders / Frames (47)
- Embellishments (846)
- Word Art / Titles (412)
- Digital Paper (Singles) (23)
- Digital Stamps (47)
- Theme Sets (166)
- Sketchable Sets (7)
- Digital Stamp Sets (7)
- Border / Frame Sets (44)
- Embellishment Sets (55)
- Digital Paper Packs (43)
- Alphabet & Number Sets (6)
- Word / Title Sets (19)
- SVG Scrap Kits (8)
- Virtual Wallet (5)
- Commercial Licenses (5)












6 thoughts on “How to Open SVG Files in Silhouette Studio”
I have tried everything and I’m at my wit’s end. I upgraded to Designer Edition. Then, Designer Edition+. Nothing works. I purchased Disney SVG files on Etsy and I can’t get them into Silhouette Studio. When I do, I get an error box, but I can’t even read the words in the error box, it’s just white with a button in the lower corner that says ‘OK’. Please help. I’m losing my mind.
Hi Jessica, Here are a few things that might be causing an error:
– Double check that your Designer Edition is installed (It will say “Silhouette Studio Designer Edition” along the top of the program window.)
– Most SVG files download as Zip files, which need to be extracted (unzipped) before you can use the SVGs inside. Learn how to Unzip SVG Files here.
If you have checked the above and are still having trouble, please feel free to email me with a screen shot of what your screen looks like when you try to open the files and I’ll be happy to help!
So if I’m reading this correctly, if I have basic the Silhouette Studio will not recognize my downloads. Is this correct?
Hi Cathy,
Correct, if you have the Basic Edition of Silhouette Studio, it will not recognize SVG files. You would need to open DXF files or PNG files which many designers include with their designs. I do very highly recommend the one-time paid upgrade to Designer Edition, as the ease of working with SVG files, in addition to all the other features it offers, is well worth it!
may I have these instructions emailed to me thank you!!
Hi Sherrie, I have just emailed these to you as a PDF- check your inbox 🙂