SVG Files Won’t Cut in Silhouette Studio Designer Edition
How to Turn on Cut Lines for SVG Files – Without Tracing!
“I bought an SVG file, but I couldn’t get it to cut in Silhouette Studio, so I had to trace it”
I see this problem where SVG files won’t cut in Silhouette Studio way too often in Silhouette crafting groups, and every time I have the same reaction:
Nooooo. Just No.
You DO NOT have to trace SVG Files. Ever.
If your SVG files won’t cut in Silhouette Studio, I’ll show you how to turn on the cut lines – without tracing. Designers like myself spend a lot of time creating SVG cut files specifically for cutting machines, so every time I see someone tracing an SVG, my heart breaks a little.

SVG Files (Scalable Vector Graphics) already have the cut lines included. When you open the SVG file in Silhouette Studio, it may not have the cut lines “turned on” by default, but they are there…you just need to turn them on!
So How Do You Turn on Cut Lines in Silhouette Studio?
To work with the design elements individually, you will need to right-click on the design and choose “Ungroup”. You may need to click Ungroup several times depending on how the design was created.
Now you can make any changes to the design as needed for your project.
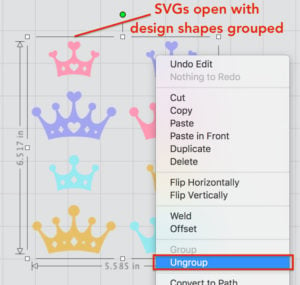

When you are ready to cut, click the “Send” tab in the upper right corner.
The Send panel will open, and this is where you will choose the type of material and settings for your particular project. This is also where you will turn on the cut lines.
If your design has no red outlines and everything looks “greyed out” or ghosted, then when you click “Send” your machine will likely say “Job Complete” even though it hasn’t cut anything. That’s because the cut lines were off and your Silhouette wasn’t told what to cut.

To turn on the cut lines, select the design in the workspace preview, then in the Cut area on the right, choose one of the cut options (either Cut, or Cut Edge, depending on your project).
Now you will see the outlines of the design are highlighted in red- these are the lines where your machine is going to cut.

That’s it! Adjust the cut settings for your material, load your cutting mat, and you’re ready to send the design to your Silhouette for cutting!
UPDATE: If you have version 4.2.430 or higher, SVG files will automatically have cut lines turned on by default when you click in the Send panel! This new feature should definitely help relieve lots of confusion for Silhouette users!
Another Common Mistake….
“I turned on the cut lines, but now there’s a red box around the design!”
If you open cut files in Silhouette Studio and turn on the cut lines, only to see a red box around the design, you’ve actually opened a PNG file, NOT an SVG file…once again, resist the urge to trace! You upgraded to Designer Edition for a reason – to open SVG files!

Head back to the download folder and locate the SVG file (it may sometimes look like a web browser icon (Internet Explorer, Chrome, Firefox, etc), but the File Type will say “SVG Document”.

Now you can enjoy the ease of using SVG files, and remember….

If you found this helpful, please pin this post and tell your friends! 🙂
If you’re looking for SVGs to use with your Silhouette, take a look at my Creatables shop, which has a growing selection of cut file designs, including the FREE Prince & Princess Crowns SVG Files shown in this post. My Freebies section also has over 400 Free SVG Files to choose from!
Happy Crafting!

Affiliate Disclosure: I may be an affiliate for some products recommended in this post. This means that if you purchase items through my links I will earn a small commission, at no extra cost to you. I only recommend products that I have personally used and enjoy and when you order through my link, it helps me continue to offer you weekly free SVG files, digital papers, scrapbook sketches, tutorials, and other fun things. Thank you in advance for your support!
Let's Keep In Touch!
BLOG CATEGORIES
GET THE MOST FROM SILHOUETTE STUDIO!
CREATABLES
- Laserables (15)
- Freebies (506)
- Doables (161)
- Cards - Envelopes (26)
- Boxes - Bags (35)
- Gift Holders (36)
- Earrings (8)
- 3D (12)
- Treat Holders (44)
- Ready to Make (9)
- Design Elements (1353)
- Sketchables (46)
- Borders / Frames (47)
- Embellishments (846)
- Word Art / Titles (412)
- Digital Paper (Singles) (23)
- Digital Stamps (47)
- Theme Sets (166)
- Sketchable Sets (7)
- Digital Stamp Sets (7)
- Border / Frame Sets (44)
- Embellishment Sets (55)
- Digital Paper Packs (43)
- Alphabet & Number Sets (6)
- Word / Title Sets (19)
- SVG Scrap Kits (8)
- Virtual Wallet (5)
- Commercial Licenses (5)












18 thoughts on “SVG Files Won’t Cut in Silhouette Studio Designer Edition”
Good afternoon. I’m having a hard time cutting a file that I’ve converted into SVG. I’ve turned my cut lines on and the file still only has the lines around the edge of my image only. I converted it to an eps svg and then that into an svg. Still nothing. Any ideas or possible solutions to help me with this issue
Hi Terrence, It depends how the original file was converted. Some online file converters just change the image format to SVG, but just being in SVG format doesn’t necessarily make a file “cuttable”. If you want to send the file over to me, I’m happy to take a look at it and see what’s causing the issue.
Hello – I am new to laser engraving. I am using inkscape to create my text and the machine came loaded with grbl v 3.8.0. Problem is when I engrave it is not filling in. Everything is double line. Not sure how to fix. Can someone help please.
Hi Jim, I’m sorry but I don’t know about laser engraving. This tutorial is for Silhouette Studio, which is a cutting machine that uses blades not lasers. There are many groups on Facebook for laser cutters like the Glowforge etc that might be able to offer some advice.
What happens if you have an image that is PNG (I do have designer edition) from the web, and still have the Red Square?
Hi Chelsea,
If you update to v4.4 or newer version of Studio, the auto-trace feature will trace around the outside of your png file, which will allow you to print & cut the file. But if you want to cut each color/layer separately, you’ll need to open an actual SVG file.
I’m using the latest software but still get a box around a png file. For the life of me I can’t see how to cut the out edge in print and cut ??
Hi Rachael, You may need to check your settings, and make sure “Auto-trace” is turned on for PNG files. Let me know if this does the trick!
Hello!
So excited to find your site! I am new to the Silhouette world and I am mostly interested in making cookie stencils at this point. For the life of me, I cant figure out which files will cut as a cookie stencil! It is reverse of most vinyl projects as you know. I now know about bridging fonts, but for some reason my brain cant transfer that to designs. Can you help?
I am missing something…..
Hi May,
Welcome- I’m so to glad to have you! For cookie stencils, you’ll want to visit Nancy over at The Colorful Cookie: https://www.thecolorfulcookie.com/ She teaches how to turn SVG files into cookie stencils using Silhouette & Cricut machines! 🙂
When I open an SVG file (not yours but one I created in Inkscape) it looks good until I go to the send panel. At that point all the lines have been traced around the outside so that there are double lines. I’ve tried everything I can think of and am tearing my hair out. Any suggestions?
Are you converting your strokes to paths in Inkscape (Path > Stroke to Path) in the top menu?
Feel free to email me with a screen shot of what your design looks like in the Send panel
When I open the file on my desktop I can see the SVG file, but not in silhouette studio. I upgraded to designer edition the other day specifically for this design. Please help!!!!
Hi Jennifer,
Can you please tell me what SVG design you are working with, and what happens when you try to open it in Studio? Do you see an error message? If so, what does it say? ( I have just sent you a direct email, so we can work through the issue together).
Thanks for the info I have fought with this and couldn’t have understand why the design would cut. This was the main reason I upgraded to see he Design edition.
Yes! Most people upgrade to Designer Edition specifically for the ability to use SVGs – that’s why it pains me to see so many users end up tracing! So much extra work that isn’t needed! I’m glad I could help!! 🙂
Thanks for all the great information!!!
Happy to help Carol! 🙂