How to Download & Unzip SVG Files on iPad & iPhone

Download SVG Files on Your iPad and Unzip WITHOUT a Third-party App!
Did you know that you can download SVG files on iPad and iPhone, and unzip them WITHOUT installing a third-party app?
Keep reading to learn how to download SVG files on iPad & iPhone, and unzip them the easy way!
The release of iOS 13 (in September 2019) added the ability to unzip files directly within the Files app with just a tap! In previous iOS versions, you needed to install a third-party app such as iZip to extract files, but now we can skip the extra apps (and added steps), and save that precious storage space for more SVG files!
In this tutorial, I’m using an iPad, but the steps are exactly the same for iPhones – just on a smaller screen.
Video Tutorial
If you prefer written step by step instructions instead of video, continue reading.
How to Download SVG Files to iPad from a Website
So here I’ve just placed an order for some SVG files from Printable Cuttable Creatables, and I can download the files immediately after ordering using the download links on the Confirmation page.

When you tap the download link, a pop-up appears asking “Do you want to download this file?”.

When you click “Download” it may seem like nothing has happened, but if you look in the top right of the browser, you’ll see this download icon has appeared.
![]()
If you click this icon, you’ll see a list of your recently downloaded files.

Since there are a few designs in this order, instead of downloading each file one by one, you can choose to bulk download all files as a single zip file, using the “Download All Files” button, at the bottom of the “Order Details’ section.

When you tap this button, you’ll see the same popup asking if you want to download.
Click “Download”, and you’ll see the Download icon “bounce” up and down at the top of the screen.

When you tap the icon, you’ll see the new file has been added to the list.
When you top on one of the files in the download list, it will take you to the location where it was saved in the Files app.

Here, you can see both zip files that were just downloaded.

To unzip, just tap on a file, and a new blue folder will appear right above it.
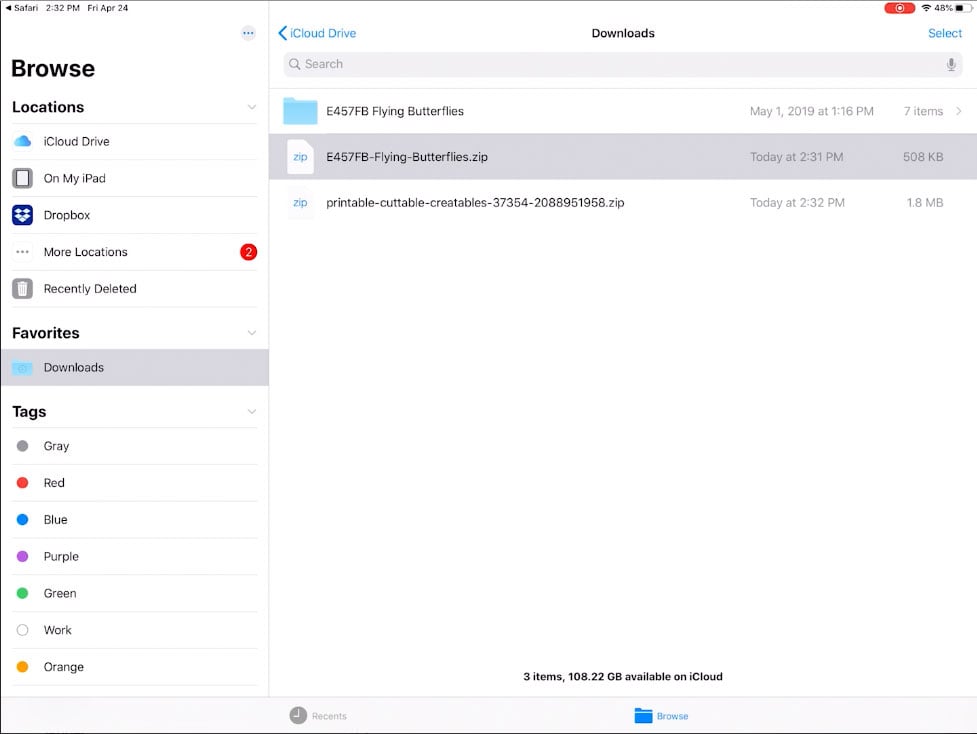
Tap on the blue folder to see all the files inside…

…you can even tap to preview the actual SVG files directly in the Files app!

That’s all there is to it!
How to Download SVG Files on iPad from Email Link
Now let’s say you didn’t have a chance to download your files right away from the Order page. You can also download SVG files on iPad from an email link the same way.
Open up your email and pull up the receipt from your order.

When you click on the link, it will open up in the browser, and you’ll see the same popup asking if you want to download this file”.

Click “Download” and the same download icon appears at the top right of the browser. Click the icon to see the file that has just been downloaded.

Tap the filename, and it will take you to the location where it was saved in the Files app.
Following the same steps as above, tap the zip file to unzip it. A blue folder will appear above it, and you can tap the blue folder to see the files inside. Tap the SVG files to take a look at them.

How Change Where Downloaded Files are Saved in iOS
If you’re not sure where your downloads are being saved within the Files app, head to “Settings” on your iPad or iPhone.

Scroll down to “Safari” and tap “Downloads”

and you’ll see the current location where your files are saving.

Tap to change where the files are saved by choosing any of the other folders – either directly on your device, or in your iCloud Drive. You can even create a new folder if you want.
Personally, I prefer to save SVG files to my iCloud Drive, which makes it very easy to also access them when I’m on my iPhone or my Mac. (PC users can access iCloud files on your computers by signing into iCloud.com with your Apple ID.)

You could also copy your unzipped SVG files to a different cloud storage app on your iPad or iPhone, such as Google Drive or Dropbox.
In the Files app, tap the 3 dots near at the top of the “Browse” screen. Then choose “Edit”

Use the toggles to enable any cloud drives that you might want to use.

Then, go to where your unzipped SVG files are saved, and tap “Select”. Tap the circle next to each blue folder (or SVG file) to select it, and then tap “Move”.

Then you can choose a different cloud drive where you want the files to be saved such as Dropbox or Google Drive. You can even create a new folder within the drive specifically for SVG files.
Your selected SVG files will be copied to your selected cloud drive, where you can easily access them from your computer!

After you’ve downloaded and unzipped your SVG files, they are ready to upload into your cutting machine software:
- How to Open SVG Files in the Cricut Design Space App.
- How to Open SVG Files in Brother Canvas Workspace. (If you’re a ScanNCut user, you can use the browser version of Brother CanvasWorkspace directly from your iPad!)
I hope this tutorial has helped you learn how to download SVG files on your iPad and unzip SVG files without installing additional software. If you’re looking for some SVG files to practice with, check out my large selection of Free SVG Files!

Happy Crafting!

Affiliate Disclosure: I may be an affiliate for some products recommended in this post. This means that if you purchase items through my links I will earn a small commission, at no extra cost to you. I only recommend products that I have personally used and enjoy and when you order through my link, it helps me continue to offer you weekly free SVG files, digital papers, scrapbook sketches, tutorials, and other fun things. Thank you in advance for your support!
Let's Keep In Touch!
BLOG CATEGORIES
GET THE MOST FROM SILHOUETTE STUDIO!
CREATABLES
- Laserables (15)
- Freebies (505)
- Doables (161)
- Cards - Envelopes (26)
- Boxes - Bags (35)
- Gift Holders (36)
- Earrings (8)
- 3D (12)
- Treat Holders (44)
- Ready to Make (9)
- Design Elements (1351)
- Sketchables (46)
- Borders / Frames (47)
- Embellishments (846)
- Word Art / Titles (410)
- Digital Paper (Singles) (23)
- Digital Stamps (47)
- Theme Sets (166)
- Sketchable Sets (7)
- Digital Stamp Sets (7)
- Border / Frame Sets (44)
- Embellishment Sets (55)
- Digital Paper Packs (43)
- Alphabet & Number Sets (6)
- Word / Title Sets (19)
- SVG Scrap Kits (8)
- Virtual Wallet (5)
- Commercial Licenses (5)










3 thoughts on “How to Download & Unzip SVG Files on iPad & iPhone”
Thank You for sharing great tutorial videos this was very helpful I greatly appreciate it
Thank you It helped alot.
Awesome- glad I could help Joel! 🙂